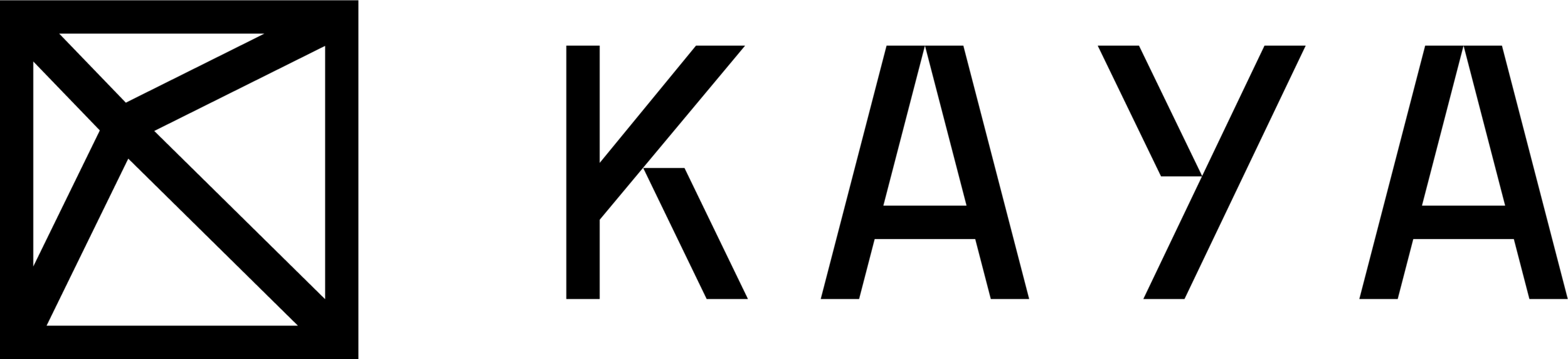Last Updated: August 16, 2020
How to Import your Logbook into KAYA
KAYA supports importing your past ascents from existing platforms via spreadsheets (.csv files). Please follow the steps below to retrieve your own ascent data and import it into your KAYA profile.
Please note the below guides are working at the time of writing this article; however, they are 3rd party tools that are subject to change as the maintainers see fit and you may not be able to access your data from other platforms.
1. retrieve your data in .csv format
8A.NU
First, login to your 8A account from a web browser. Navigate to your profile and select “My Logbook”. Locate the edit icon (pencil) under the ABOUT section. On the EDIT PROFILE window, scroll down to the bottom and locate “LOGBOOK EXPORT(CSV)”. Click/Tap on the download button to export your logbook to a .csv file.
SENDAGE
First, login to your account. Then export your .csv for your own personal data via this link or go to your Sendage Profile -> Settings -> Export Sends. Note: You must be logged in to your account to export your sends.
MOUNTAIN PROJECT
Navigate to your Mountain Project profile -> Next to “Ticks”, click “View All” to see a list of all of your ascents -> Click the “Export CSV” link at the top to retrieve your .csv file.
PERSONAL SPREADSHEET
If you have your own personal spreadsheet or one of the above formats doesn’t work, please format your spreadsheet to match our template here.
2. FORMAT YOUR .CSV FILE TO MATCH OUR IMPORT TEMPLATE
Once you have retrieved your .csv, you will need to format it to match our import template. To do this, you will need to download a copy of our import template.
Download a copy of KAYA’s import template here.
Open both .csv files – the import template you just downloaded and the file containing your logbook data from elsewhere.
Begin copying the data into the respective row of the template. Do not delete the first three rows in the template or the import will fail.
For the date column (Column A), you must format the date correctly - MM/DD/YYYY. For our European friends, we’re sorry we switch the order of the months and the days over here.
For the area column (Column F), the destination name must match the name in KAYA’s system. This may require some manually searching to ensure proper name matching. For example, abbreviated names will not match correctly: LCC will not match with Little Cottonwood Canyon. RRG will not match with Red River Gorge.
Column H is your personal rating column - or the star rating/quality of the climb. 1 is choss, 5 is the best of the best.
If you do not have the information for a given column, you may leave it blank.
Finish importing all of your data and save the file in .csv format onto the phone you have KAYA installed.
3. Import your .csv into kaya
Once you’ve retrieved and/or formatted your .csv of ascent data you can simply import it via the KAYA app. Please ensure the .csv file is downloaded on your phone. Also please ensure you’ve downloaded and installed KAYA for IOS or ANDROID, and are logged in to your KAYA account.
Open KAYA on your device.
Navigate to your profile (press your profile icon in the tab bar).
Press the ellipsis (…) button in the top right corner to bring up the bottom sheet with the “Import Logbook” option.
Press “Import Logbook” to bring up the Importer.
Press “Import CSV” to open up the file picker and select the .csv file retrieved in step #1.
Congratulations! The importer should complete within a few seconds, and your profile will be updated with all of your ascents!
Please don’t hesitate to reach out with questions at [email protected].